Selamat malam,
Pembaca yang budiman, kali ini kami akan berbagi mengenai cara membuat label untuk undangan. Bagi rental atau warnet tentunya tidak asing dengan perihal mencetak label untuk undangan ini. Para pelanggan juga senang mencetak label undangan dibanding menulis satu persatu nama dan alamat tujuan undangan tersebut. Selain hasilnya lebih rapi, tulisannya lebih mudah dibaca (karena ada beberapa tipe orang yang tulisannya di enkripsi, :D . Dan cuma bisa dibaca oleh dirinya sendiri)
Dengan demikian membuat label dengan computer kemudian dicetak menjadi pilihan yang lebih memberikan banyak keuntungan.
Berikut adalah cara yang biasa kami gunakan dalam mencetak label, mungkin banyak juga sobat blogger lain yang membagi informasi dan caranya step by step. Namun beda manusia beda rasa, beda selera. Kadang kami juga menemukan tutorial yang kurang kami mengerti di blog satu tapi mengerti di blog yang lain. Karena itu, kami tetap bagi buat pembaca semua. Semoga bermanfaat.
Pertama, buat sebuah dokumen excel (bisa juga ms. access) namun untuk sederhana kami menggunakan excel. Dalam dokumen excel, bentuk seperti ini:
Silahkan teruskan sampai selesai semua tamu yang diundang, Kemudian simpanlan ke tempat yang mudah diakses, katakanlah….desktop.
Selanjutnya kita buka sebuah dokumen ms. word. Kemudian klik pada tab mailing—>start mail merge—>label :
Pilih new label kemudian susun seperti gambar berikut (umumnya label yang digunakan adalah nomor 103) karena itu kami memberikan setting untuk tipe tersebut. Namun bisa juga disesuaikan untuk jenis lain.
Klik oke, kemudian akan tampil:
Klik pada select recipients—> Use Existing List
Browse kepada file excel yang tadi pembaca simpan di desktop. Klik Ok.
Kemudian pada ms. Word menggunakan keyboard tekan (ctrl+a) lanjutkan dengan (ctrl+e) untuk menyeleksi semua tabel dan membuatnya menjadi rata tengah. Arahkan kursor pada tabel pertama baris paling atas Kemudian klik pada insert Merge Field lalu pilih Nama kemudian enter.
Insert merge field lagi kemudian pilih Ket/gelar lalu enter, ketik “Di” (secara manual) kemudian enter lalu alamat. seperti pada gambar berikut:
Klik pada update label kemudian semua tabel akan terisi seperti berikut ini
Sebenarnya disini kita bisa langsung melakukan print dokumen label tersebut, namun kami biasanya menemukan ada beberapa nama/gelar/alamat yang terlalu panjang sehingga terpotong ke bawah dan menyebabkan label menjadi kurang rapi, sebaiknya pembaca mengklik finish and merge—>Edit Individual document. Kemudian periksalah sekali lagi agar rapi. Nama yang terlalu panjang bisa disingkat menjadi lebih pendek. Atau mungkin berubah fikiran untuk mengganti jenis font, ketebalan dan ukurannya bisa juga dilakukan disini.
jangan lupa untuk membuka setting printer dan memastikan pilihan kertasnya menjadi Letter 8.5 x 11’ karena apabila anda memilih A4 di setting printernya, hasilnya akan terlalu ke bawah dan tidak pas pada labelnya.
Demikian tutorial sederhana dari kami. Terima kasih telah menyempatkan diri membacanya.
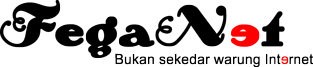



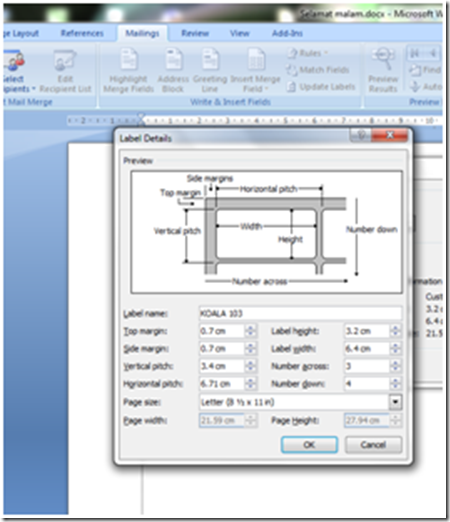

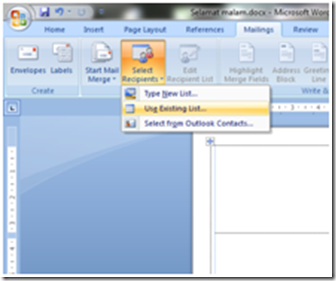


EmoticonEmoticon